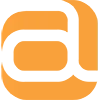As we all know, meeting face to face isn't really an option at the moment so people are turning to various different platforms to work from home.
There are all sorts of video chat software out there, so it’s difficult to figure out which is the best for your needs. We’ve found that the most useful and professional platform is Microsoft Teams on Office 365.
Why Teams?
With Teams, you can set up a collaboration space with various tools, depending on what you want to do. We delivered a large CRM project recently to one of our customers, so we quickly and easily set up a specific 'Team' within Teams for the project.
Microsoft’s introduced some pretty snazzy functions and now allows you to add people to your ‘Team’ from outside of your organisation. All we needed to do was send the customer an email invite and et voila! - we all had a collaborative meeting space for the project. In this case, we had organised an online meeting via Teams to kick off our new phase of the project.
Online Meetings using Teams
Little word of warning here: no matter how good your chat software is, if you’re internet connection isn’t strong enough or you can’t get your child/dog/significant other to stay quiet in the background – then it’s going to be a very difficult meeting!
Here are a few things we’ve found useful to combat awkward video conferencing:
1. When possible, use an ethernet cable, rather than relying on WIFI. This is likely to give you a stronger internet connection.
2. Mute your microphone whenever you’re not talking. This means you minimise your background noise during the meeting.
Conversation Threads in Teams
When we’re presenting a solution to customers, we find the best place to put URL links and login details for the test system is in a dedicated channel in ‘Posts’.
You can dedicate conversations to certain topics which makes it far easier to keep messages on topic and resolve problems quickly without getting distracted. It also means you don’t have to go searching through endless emails to find certain information - everything you need for the project is in one place.
You can use the ‘Activity’ tab to post conversation threads to the whole team and use the @mention function to invite people to the conversation. Teams also groups files under the ‘Files’ tab so you can easily access sent documents.
Amends Spreadsheets on SharePoint
We use the good old Excel spreadsheet to collect and keep track of a project’s amends and faults.
Whilst we make sure the technical specs are as accurate as can be, once you see a system working and you can play around with it, there are normally tweaks and changes that are needed. That’s why we always include 10% re-work free of charge, for all our projects. When we hand over a new system it’s important that we all have visibility of requests, and they’re recorded in the dedicated spreadsheet.
Our Amends Spreadsheets sit within SharePoint Online and are saved against a Project in our Dynamics 365 CRM. They can be used and sent to people who don’t have SharePoint or Office 365, which makes it a flexible way to work remotely.
We use the co-authoring feature of Office 365 to allow our development team and our customer to have simultaneous access to the document. They can add amends and once we’ve fixed them, they're simply marked green. This is a quick and easy way for everyone to stay in the loop, at all times, no matter where you are.
Screensharing
Screensharing is very useful when no amount of words can explain what you mean. Whether something’s broken or you want to explain your point; simply share your screen whilst you’re in a call with someone and show them exactly what you’re looking at.
All in all, using Office 365 and Teams give us all the collaboration tools we need. We do miss the atmosphere of our lovely office but hey ho, it’s a pretty good second best!
I need this!
If you’d like to know more about how Office 365 and Teams could help you work remotely, feel free to get in touch.