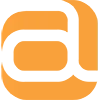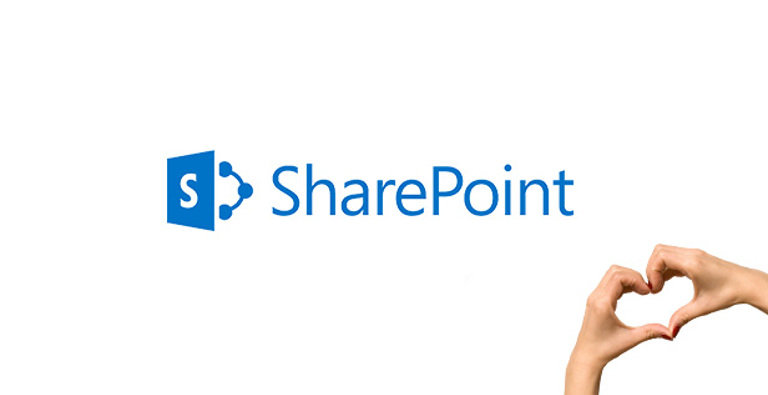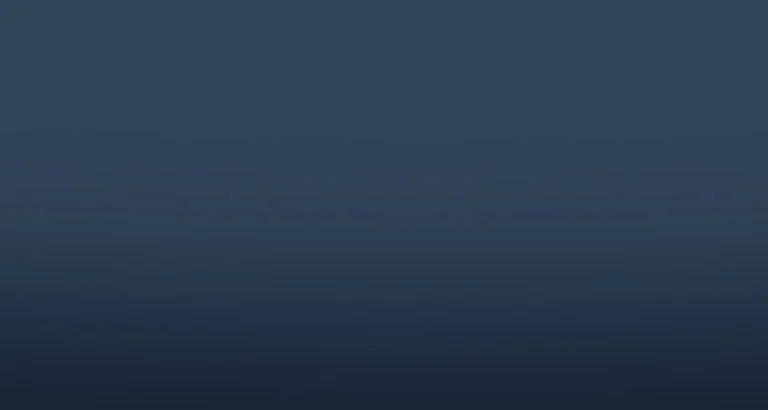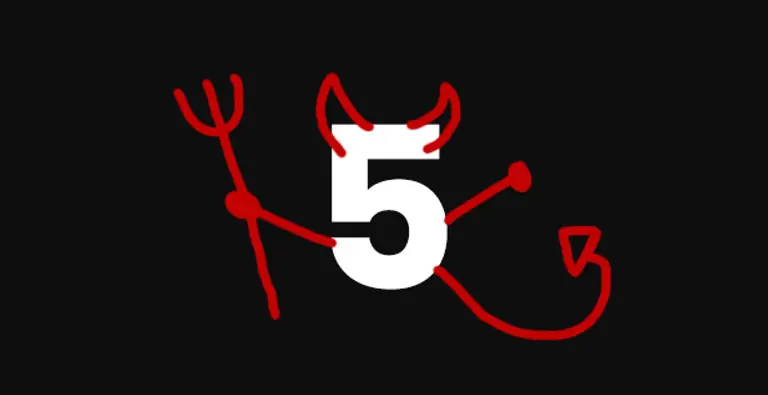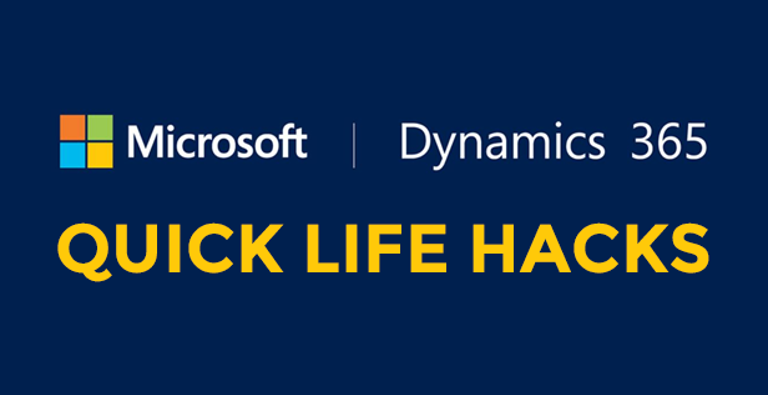SharePoint Online is used by over 250,000 organisations. Microsoft say that 85% of Fortune 500 companies use SharePoint Online as part of Office 365.
But many of the features are under-utilised. Users aren’t always aware they even exist. We set people up with SharePoint and 365. We have a pretty good idea of what goes under the radar.
Below is a list of the most useful, underused features of SharePoint Online that you can begin using right now.
Document Management
1. Version History/Control
Any time you have someone signing off on projects created by junior staff, this is a priceless tool for saving money and monitoring and approving work activity.
This isn’t a default setting, to change it you must turn on Version History on SharePoint.
a) On your selected document library, click on the Gear icon, then click on Library settings.
b) Within the library settings select Versioning Settings.
![]()
c) Within the Version History, you can decide to only Create major versions or Create Major and minor (draft versions).
d) On our SharePoint demo, we use version control Create Major and minor (draft versions).

This allows you to set up a Document Approver who must approve all amendments to a document - as well as saving a version every time changes are amended!
Accidentally deleted something? Wish you could remember a phrase you used in the first draft? Now you can just check back through all your amendments!
2. Complete Document Searching
Similar to a Google search, the search function scans every word of every document…so if you search for “pumpkin”, it doesn’t matter if that love letter you wrote doesn’t have Pumpkin in the file name. The search function will find it contained in the phrase “love you, Pumpkin” within the document.
Unfortunately, it can’t recommend that you come up with a more creative nickname for your partner.
3. Indexing Documents
Confound that Dewey and his Decimal System! With SharePoint, you can categorise, collate and cross-reference any way you want to with custom columns!
With up to 20 indices you can place on a single item, when it comes to sorting and searching by document type, you can get super specific. (Particularly useful when you have a huge library of documents across a wide range of projects.)
To add custom columns:
(On SharePoint you can have multiple views set up for lists and Documents libraries. On our Demo Document library we have multiple views.)
To create a "Document category" column, I used the "All Document" view.
Step 1: On your selected view click on "add column."
![]()
Step 2: A dropdown will appear for the different column types

Step 3: For this demo, I selected Choice from the list above.

Step 4: I gave the column a name "Document Category", and in the Choices box, created options for this new column. (e.g. Holiday form) After clicking save, the new column will appear on the view.
Step 5: Edit your documents and assign them an option created in Step 4.

4. Permissions & Restrictions
You need top-level clearance to access this tip…
Not really. But this function is available in SharePoint and synchronises quite nicely with creating Teams. For instance, you can have a document only viewable by anyone who is registered in Accounting/Marketing.
Or you could have a policy document that is only editable by HR, but viewable by every other department. The possibilities are endless.
Forms & Lists
Forms & Lists on SharePoint are ebony & ivory, working together in perfect harmony.
5. Expenses Forms
Create a standardised expenses form accessible by SharePoint to relevant employees.
Whenever staff create and submit an expenses form, the form creates or adds to a list of that employee’s expense forms.
Completed expenses forms can then be added to a list to await approval by authorised personnel.
Purchase Orders work much in the same way.
6. Policy Management
If company policy changes, members in certain groups can be sent forms to fill in to check that they have read & understand the changes, then return the form with an electronic signature.
SharePoint will then create lists of people who have and haven’t completed the forms.
Automation
7. Microsoft Flow
Flow is the automation of tasks between SharePoint & External integrations like email, CRM or your website. You can create unique tasks using Flow which can work exactly the way you need to.
These tasks can be conditional, for instance, “when a customer makes an enquiry through the website, pull through their data from the website to the CRM.”
Not using Microsoft Flow is like having a child and never teaching them to do anything for themselves. The amount of time you save by just telling it to do what you want is obviously dependent on the level of admin you do.
But if you’re doing anything repetitively... Stop! Collaborate and Listen. Microsoft’s back with a brand new automation.
If you’re having trouble with SharePoint or wondering how these features could do more for your business, give us a call and ask for Joe or Alan.